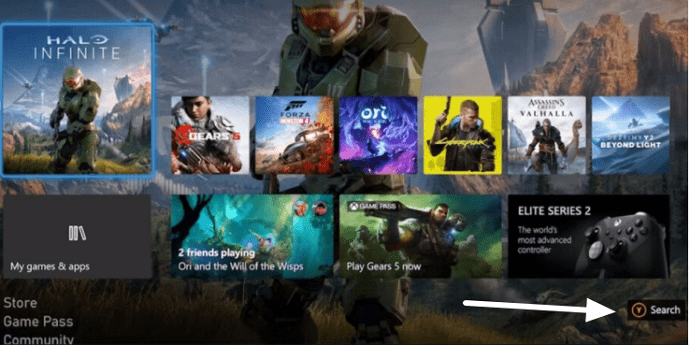Installing Kodi on an Xbox One will allow you to massively increase the amount of content you can stream on your TV. With Kodi, you can watch more TV shows, movies, sports competitions, and anything else you’re interested in. This makes installing Kodi a must for anybody who wants to do more than just game on their powerful Xbox One console.
In this guide, we will walk you through the process of installing Kodi on an Xbox One so that you can begin using popular addons to stream everything from anime, to news content, classic movies, and documentaries.
What is Kodi?
Kodi is a popular, open-source media player that lets users stream live TV and on-demand content.
Despite its widespread popularity, and availability on most platforms, it may surprise you to learn that Kodi was originally developed as a media streamer for the Xbox called XMBC (Xbox Media Player). This truly makes it a must-have for any Xbox One owner!
Nowadays, Kodi has a massive selection of add-ons that’ll let you stream all sorts of content via your Xbox One – your choices are pretty much endless!
And best of all, Kodi will let you enjoy that content without the annoying ads and pop-ups you might get when searching for, and streaming, content in a regular browser.
Another awesome thing about Kodi is that it was developed by a non-profit Foundation with useability and freedom of access in mind. It now has apps for all kinds of hardware and platforms, which means you can use it on an Xbox One – or on PC, Mac, Android, iOS, Amazon Firestick, or Apple TV box.
How to set up Kodi on Xbox One
Now that you know what all the fuss is about, you may wonder how to install and use Kodi on your Xbox One. The good news is that it is extremely straightforward because the app is available on the Xbox store!
- Open the main menu of your Xbox One and click Search.
![menu on Xbox One home]()
- Type Kodi into the search bar and click on the Kodi icon.
![Kodi Icon]()
- Click Get to download the Kodi app.
![Get button on the Kodi app]()
- Install the app onto your Xbox One.
- As soon as it has finished installing click Launch.
![Kodi app with rating next to it]()
What are the best addons for Kodi on Xbox One?
Once you have installed Kodi onto your Xbox One, you will probably want to install popular streaming add-ons such as:
- Exodus Redux
- The Magic Dragon
- Nemesis AIO
- SkyNet
- Clicksville
- GAIA
- Venom
- Tempest
- TubiTV
- Placenta
- The Dogs Bollocks
- Cerebro ShowBox
- Genesis Reborn
- Fantastic
- Ares Fitness
These add-ons (and many more) will allow you to stream an almost endless amount of content. We always recommend that you stick to legal content sources only, and at ProPrivacy we never condone the act of content piracy, so please be careful when picking Kodi builds and add-ons.
That said, many people use Kodi with a VPN to access geo-restricted content and to gain privacy. And it is always better to use Kodi with a VPN to ensure that you are using it privately and without being tracked.
How to Install KODI Add-ons on Xbox One
After installing Kodi on your Xbox One, you will want to install some addons.
Whether you want to use popular choices like MLB.TV, Pluto.TV, Twitch, YouTube, Adult Swim, South Park – or even install addons from well-known repositories like Kodil (which includes Fox Sports, Nemesis, StreamHub, Exodus, Covenant, Elysium, and Placenta) – you’ll need to know how to install them.
Below we have included a simple step-by-step guide so that you can get started:
- Launch Kodi on your Xbox One and click on Settings (gear icon).
- Click on Add-ons.
- Enable Unknown sources (this will allow you to install any addons you are interested in).
- Now select Install from Repository.
- Now select All Repositories and search through folders like Video Add-ons to find the content you want.
Alternatively, if you want to install a specific repo, you will need to find the URL for that repo and then follow the instructions for installing the Exodus Repo below.
- Open Settings
- Select File Manager
- Click Add Source
- Click <None>
- Enter https://i-a-c.github.io/ and then click OK
- Enter a name for the media source (Redux) and click OK at the bottom
- Redux will now be present in your file manager
![file manager with an arrow pointing to exodus]()
- Head back to the settings screen by pressing back and select Add-ons
- Select Install from zip file
- Choose Exodus and click on the .zip file for the repo
- The Exodus repo will now install, wait until you see the Exodus Redux Repo Add-on installed message in the top right of your screen
![Arrow pointing to the top right corner with app installed written]()
- Now click Install from repository from the menu that is on your screen
- Click Exodus Redux Repo > video Add-ons
- Select Exodus Redux and click Install
- Click OK to install all the additional Add-ons you need for Exodus Redux
- Head back to the Kodi main menu and select Add-ons followed by Exodus Redux
![Arrow pointing to addons option on Kodi app]()
- You can now stream shows by searching through the Redux directories.
Note: The above installation method can be used for any repository, simply replace the URL for Exodus with the URL for the repo you are interested in (you can find these online).
How to stay secure using Kodi on Xbox One
Using Kodi safely requires you to always use a VPN. This will prevent anybody from tracking what you do on the media player, which is great if you intend to use a wide assortment of repositories and add-ons.
A VPN encrypts your data and prevents your ISP, government agencies, local network admins from knowing what you do online. This makes it much safer to use Kodi, particularly in countries where Kodi add-ons have been restricted by the government.
A VPN also conceals your IP address from the devs running video repositories you connect to. This prevents services from detecting your real IP address (which could be traced back to you). This also protects you from potentially being attacked by hackers who may probe your IP address for vulnerabilities to infect you with malware or other exploits.
The very best VPNs for Kodi implement strong features such as a kill switch, DNS leak protection, and OpenVPN encryption to ensure that you always get privacy. To find out more about using a VPN with Kodi follow the link above.
What are the best Xbox One Kodi builds?
A Kodi build is a simple way to install a preset version of Kodi that comes with add-ons. These builds usually have unique skins and have been designed to provide added ease of use for people who want access to specific content.
The problem with a pre-configured build of Kodi is that it may install add-ons that include copyrighted content, and, if you don’t realize this is the case, watching that content could cause you to break the law. This is why it’s always much safer to use a VPN when experimenting with Kodi builds.
Generally speaking, we recommend that you stick to the official version of Kodi (Leia 18) that is available in the Xbox store. From there you can have full control over the repos and addons you install, so you’ll know exactly what is on your system.
For those who are interested in Kodi builds, however, we have included a list of the most popular ones below:
Duff X
Duff X build was developed specifically for the Xbox One. It comes with a splash screen and has Duff written in green above the logo for Kodi 18 Leia. The main menu splits content into categories: Movies, Music, TV Shows, Kids, Anime, Sports, 4K UHD, SD Wizard, TNT Preview, Settings, and Add-ons. Duff X comes with add-ons pre-installed: Incursion, FlixNet, Placenta, Covenant, Maverick TV Yoda, Supremacy, Genesis Reborn, YouTube and more.
Kronos Lite
This build is true to its name, with a stripped-back look designed for ease of use and a main menu that provides access to Live TV, Sports, Setups, Settings, Kids Movies, and TV shows.
Magic Dragon
This version of Kodi comes with the popular Aeon Nox skin and provides access to the Magid Dragon repo (used to be called The Pyramid) right out of the box. It comes pre-installed with loads of good add-ons including Just Sports, Yoda, Supremacy, Maverick TV, Joker Sports, Numbers. This makes it great for those looking for sports.
Leia Silvo
this build lets you customize with a bunch of different skins and comes pre-installed with a bunch of addons that provide content split into categories such as Live TV, Her Place, Sports, Kids, Movies, and TV shows.
Gold Build Leia
This popular build has a gold background with a gold dragon. It breaks its content down into an easy-to-use menu with Favorites, Tools, Live TV, Kids, Sports, Music, Movies, TV shows, and Extras.