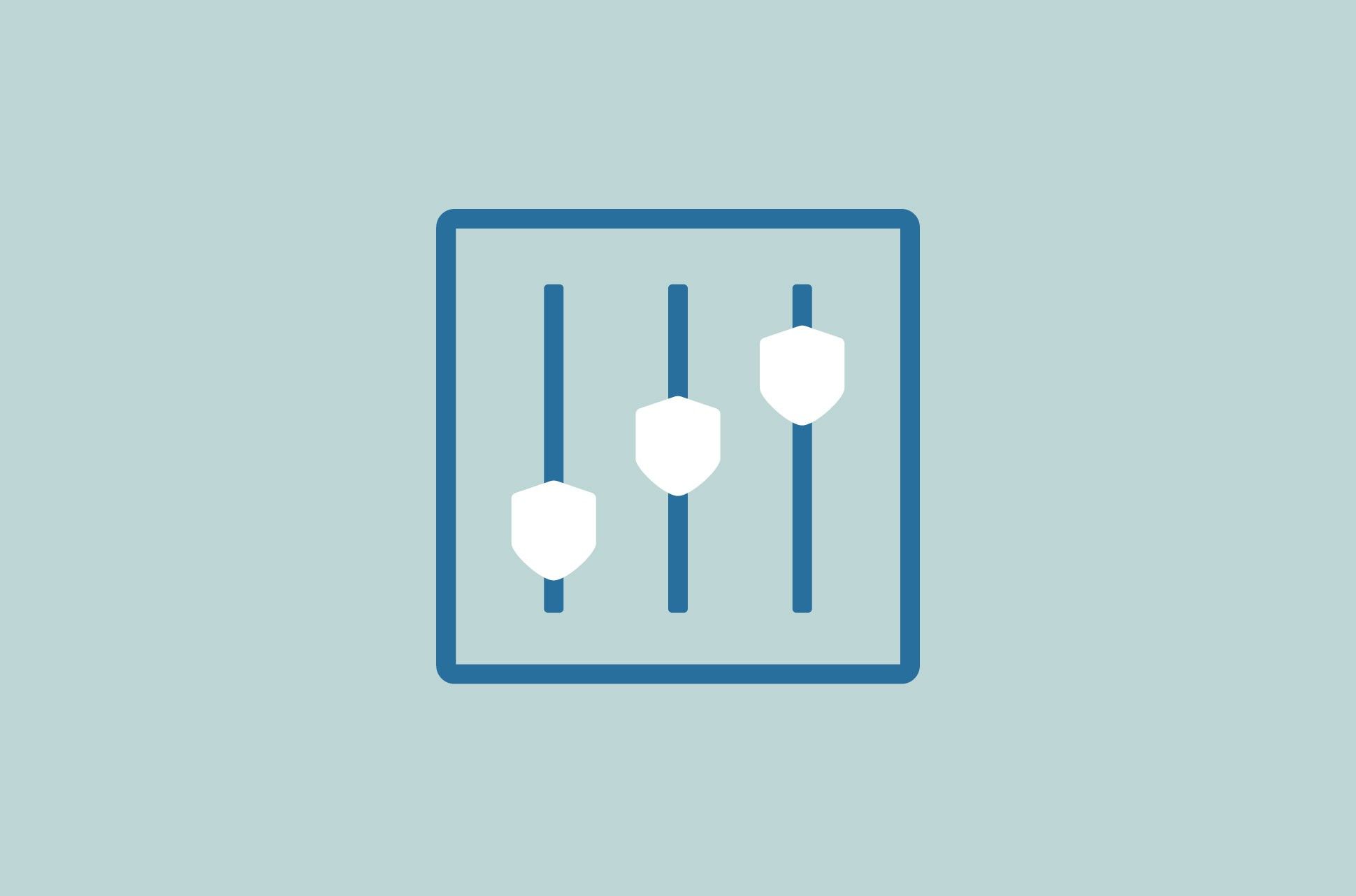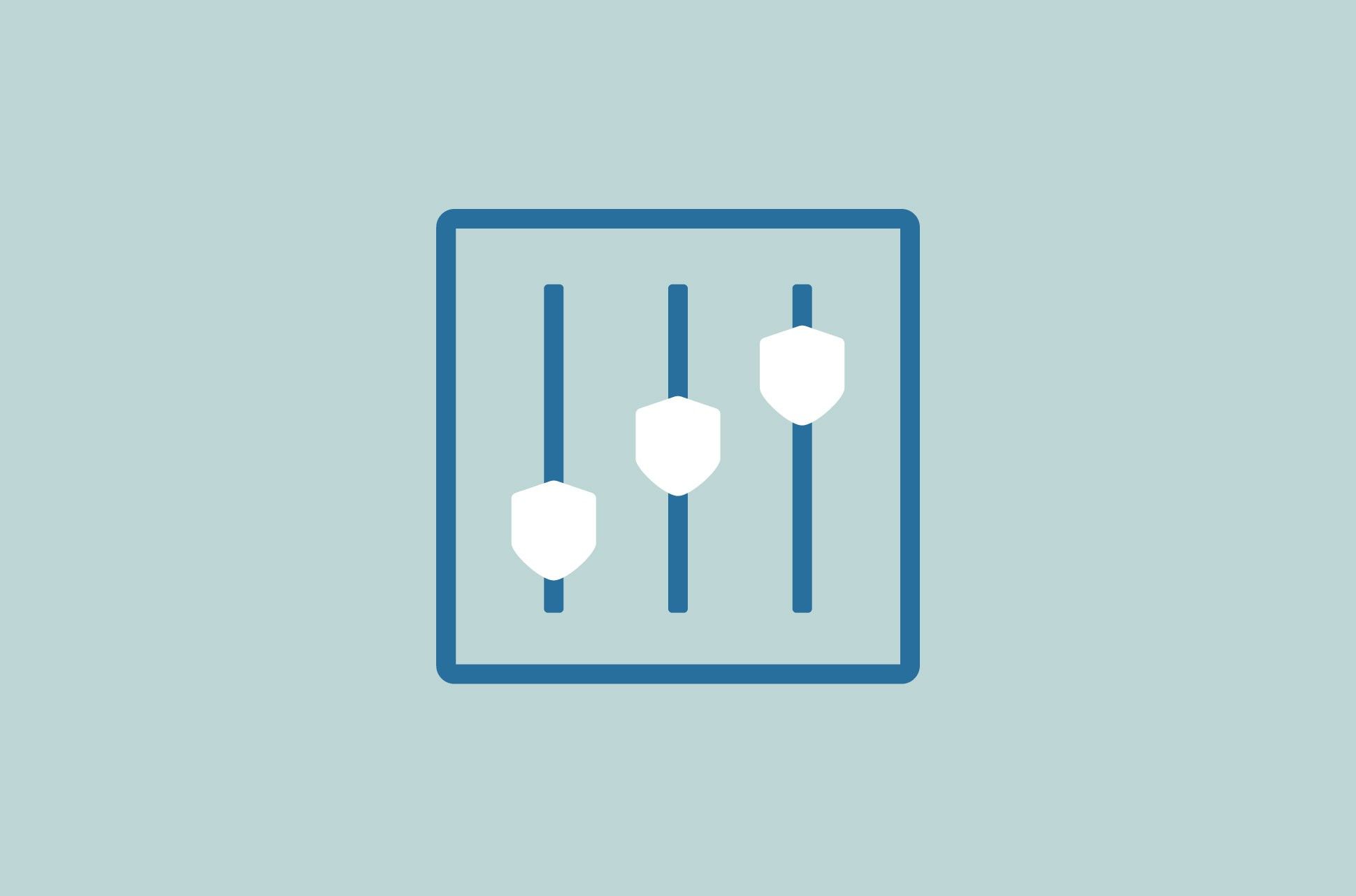
When it comes to raising kids in the digital age, too much time spent staring at screens and exposure to inappropriate content top parents’ list of concerns.
The good news is Apple, Android, and Windows devices all come with built-in parental control features to let you regain control of your child’s digital activities. They let you set screen-time limits, restrict app purchases and downloads, block mature content, and turn off privacy settings. And, yes, when it comes to children and what they do online, parental monitoring is usually considered a good thing. (Protecting kids’ privacy is a different story though.)
Read on to find out how to use parental controls on your devices. Jump to…
Parental controls on iPhone, iPad, and Mac
Parental controls on Android
Parental controls on Windows
How kids can circumvent parental controls
[Want more tech tips? Sign up for the ExpressVPN Blog Newsletter.]
Parental controls on iOS and macOS: Screen Time and Family Sharing
Apple’s parental controls in iOS (iPhone and iPad) and macOS are essentially Screen Time. Despite its name, the feature does more than manage how much time your child spends on their devices. You can also use it to restrict numerous app purchases and explicit content.
The Family Sharing app lets you remotely control your kids’ devices from your own device. We recommend it for convenience, but it is not required for Screen Time to function. Family Sharing also requires everyone involved to be using Apple products.
Here’s a breakdown of Screen Time and what each setting does.
Downtime
Downtime allows you to schedule daily time away from the device for your child. During Downtime, most apps and functions are blocked, except calls and certains apps you choose to allow.
App Limits
With App Limits, you can set daily time limits for certain apps or app categories. This helps curb your child’s use of more addictive apps, such as TikTok.
Communication Limits (only on iOS)
Restrict who your child can contact throughout the day and during downtime. (These settings apply to Phone, FaceTime, Messages, and iCloud contacts.)
Always Allowed
Set certain apps to be available for your child to use at all times.
Content & Privacy Restrictions
You can use this setting to restrict apps downloads and purchases, filter mature content, block websites, change your kid’s privacy settings, and more.
How to set up and use Screen Time
To use Screen Time, you’ll first have to activate it on your child’s device, or your own device if you’re using Family Sharing.
iOS
Get on your child’s device (if you’re not using Family Sharing) or get your own device ready (if you’re using Family Sharing). When activating Screen Time, you’ll be asked to set two things: Downtime and App Limits. You’ll also have the option to skip them.
- Tap Settings > Screen Time. If you’re using Family Sharing, scroll down and select your child’s name.
- Tap Turn On Screen Time > Continue. If you’re not using Family Sharing, tap This is My Child’s iPhone.
- Go through these settings:
- Downtime: Set a time period when your child can’t use the phone, then tap Set Downtime. (To skip this step, tap Not Now.)
- App Limits: Tap an app category you want your child to use less. Next to Time Amount, tap Set. Choose a time limit, then tap Set App Limit. (To skip this step, tap Not Now.)
- Tap Continue.
- Set a passcode that only you can change the settings in the future.
- Re-enter your password.
- If you’re using iOS 13.4 and later, enter your Apple ID and password. Tap OK.
Once done, tap into each category to customize your settings. You may at the very least want to restrict iTunes and App Stores purchases and block mature content.
macOS
If you’re using Family Sharing, follow these steps to activate Screen Time. If you’re not using Family Sharing, you’ll need to be on your child’s device. If you and your child use the same device, sign in to your child’s user account. If you two share the same account, create a standard account for your child and sign in to that account.
- Click Apple menu > System Preferences… > Screen Time.
- Click Options > Turn On…
- Check the box next to Use Screen Time Passcode.
- Enter a passcode.
- Re-enter the passcode.
- Enter your Apple ID. Click Next.
- Enter your password. Click Next.
After that, click on the left-side tab to customize your settings. If you want to keep restrictions to a minimum, the Downtime and App Limits settings may be sufficient for you.
To use Downtime:
- Click Downtime > Turn On…
- If asked, enter your passcode.
- Select one of the options:
- Every Day: Set the same downtime period for every day, then enter the start and end times.
- Custom: Set different downtime for each day of the week, then enter the start and end times for each day.
To use App Limits:
- Click App Limits > Turn On…
- If asked, enter your passcode.
- Click +, then select an app category or expand the category to select a specific app.
- Next to Time, select one of the options:
- Every Day: Set a daily time limit for the app category or app you chose.
- Custom: Set a different daily time limit for the app category or app you chose.
Click Done.
MacOS has further Screen Time settings.
Parental Controls on Android
Android comes with Parental Controls and the free Google Family Link app—which works on both Android and iOS—for you to monitor and restrict your kid’s device usage. The app isn’t mandatory for the parental features to function. Without it, you can still do several things directly on your child’s device, from viewing daily screen time and time on each app, to setting Daily limit (screen time limit) and scheduling Bedtime (device lock), by entering your password to change each setting.
If you want to expand your restrictions and do so remotely, use Google Family Link to set more controls, such as blocking app downloads, finding your child’s location, restricting app purchases and downloads, and more.
1. Set up Parental Controls
First get set up on your kid’s Android device. (You can also use Parental Controls on Chromebooks, but they have different steps.)
- Tap Settings > Digital Wellbeing & parental controls > Set up parental controls.
- Tap Set started.
- Tap Child or teen > Next.
- Select your child’s account.
- Enter your account. Tap Next.
- Enter your account’s password. Tap Next.
- Enter the password for your child’s account. Tap Agree > Allow.
- After your accounts are linked, tap Next.
When setting up Parental Controls for the first time, you’ll be asked to remove apps, as well as manage a few settings for the Family Link app to work. If you won’t use the app, you’re advised not to change these settings.
- Remove the apps you don’t want your child to use. You can also leave them as they are. Tap Next.
- Adjust settings on Google Play, filters on Google Chrome and Google Search, and controls for signing in. After you’re done, tap Next.
You’ll be asked to install the Family Link app on your device. Tap Next. Tap Review controls to exit the menu. (If you won’t use the app, your setup is finished here.)
2. Download and set up Family Link
Download Google Family Link on your device’s app store.
After that, launch the app and tap Next. If you’re already signed in to the Gmail account you previously set as the parent’s account, tap I’m Ready. If you’re using a different Gmail account, tap Switch accounts and sign in to the account that you previously set as the parent’s account.
3. Control your child’s device using Family Link
You can now start controlling your child’s device remotely with a few easy taps. To save you time, we’ve bundled together some important features that can keep your child protected and bring you peace of mind:
Parental controls on Windows: Family Safety
Microsoft offers family features to use with its free Family Safety app—which works on both Android and iOS—to monitor your children’s digital activities on Windows 10. You can also use Family Safety on a web interface, although it’s harder to control when you’re on the go.
1. Set up Family Safety
- Download Family Safety from your device’s app store.
- After launching the app, tap Get started.
- Sign into your account. Tap Next.
- Enter your password or a code sent to your email. Tap Sign in.
- Go through the on-screen instructions.
- Tap Start using Family Safety.
- Once in the app, tap Add a family member.
- Enter your child’s Microsoft email. Tap Next.
- Select Member. Tap Invite to family group.
- Open the email sent to your child’s account and click Join now.
- On the Microsoft page, click Join now. Make sure you’re signed in as your child to accept the invitation.
2. Connect your child’s Windows 10 to Family Safety
Before proceeding, you’ll need access to your child’s Windows device. If you two are sharing the same Windows device, make sure to sign in to your child’s account.
- On Windows 10, go to Settings > Accounts > Family & other users.
- Under Your Family, select your child’s account.
Once you’ve connected your child’s Windows 10 to Family Safety, you can see your child’s account on your app screen.
3. Set restrictions and filters
On the Family Safety app screen, tap into your child’s name to start setting protection and restrictions. Find out how to access some useful features we’ve put together below:
Circumventing parental controls
It’s important to note that there are numerous ways kids can bypass parental controls. These include changing the time zone on their devices to overcome preset screen-time limits, performing a factory reset on their device to remove controls, finding out your passcode to change settings, and sending messages via unusual means such as voice control.
In an ideal world, kids would respect the controls their parents set and understand the benefits. But: kids!
It’s always advisable to communicate with your children about the parental restrictions you’re going to set—and explain why they’re important to keep them safe. Some children can be very protective of their devices. Negotiation and compromise are expected. And it’s a process: Be open to adjusting the settings and finding out what works best for the both of you down the line.